※アフィリエイト広告を利用しています。
SSDの換装には成功したものの・・・
前回の記事では、2013年製Lenovo G580 のHDDをSSDに換装した。
Lenovo G580のHDDをSSDに換装する
ウィンドウズもあっさり起動したし、起動そのものも爆速に(今どきのパソコンは知らんよ?あくまでもHDDの時と比較してね)。
※あくまでも参考程度に、自己責任でお願いします。
※当方は一切責任を負いません。
SSDの換装に成功し、喜んでいたのも束の間・・・以下の二つの問題が発生。
- ネットにつながらない
- 音が出ない
今回はこの二つの問題を解決する。
問題一つ目:ネットにつながらない
無線LANルーターに書いてあるパスワードを入力して「接続」を押しても、「制限あり」となってネットにつながらない。
無線LANルーターの電源を抜いたり、パソコンを再起動したり、あれやこれややってもどうしても「制限あり」になってしまう。
ググってみても、電源抜いたりすればなおるっていう記事がヒットすることが多く、まいっていたところ、これまでと違う解決法が書かれたサイトが。
なんでも「WMM」というのをオフにすることで、ちゃんとつながるようになるらしい。
そのサイトのリンクをはりたいとこやけど、勝手にはっていいんかね?分からんけん検索ワードを書いておく。
サイトに書かれているようにしたら、ようやくちゃんとつながった。
手順は以下の通り。
解決の手順
- インターネットアクセスのアイコンを右クリック
- 「ネットワークと共有センターを開く」をクリック
- 「wiーfi」をクリック
- 「プロパティ」をクリック
- 「構成」をクリック
- 「詳細設定」をクリックし、「WMM」を探す。下のほうにある。
- 「WMM」をクリックし、右の「値」の部分を「Auto」から「Disabled」に変える
- 「OK」をおして完了
1.インターネットアクセスのアイコンを右クリック
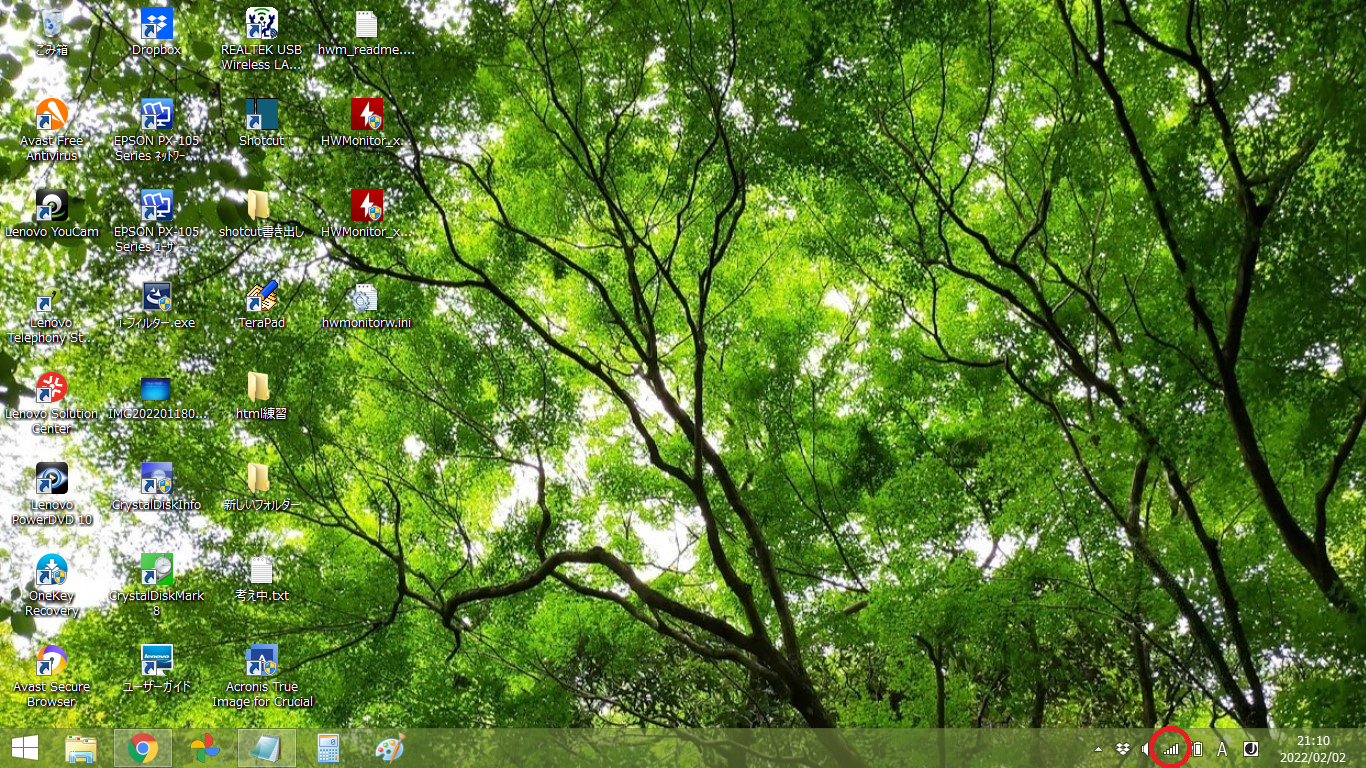
2.「ネットワークと共有センターを開く」をクリック
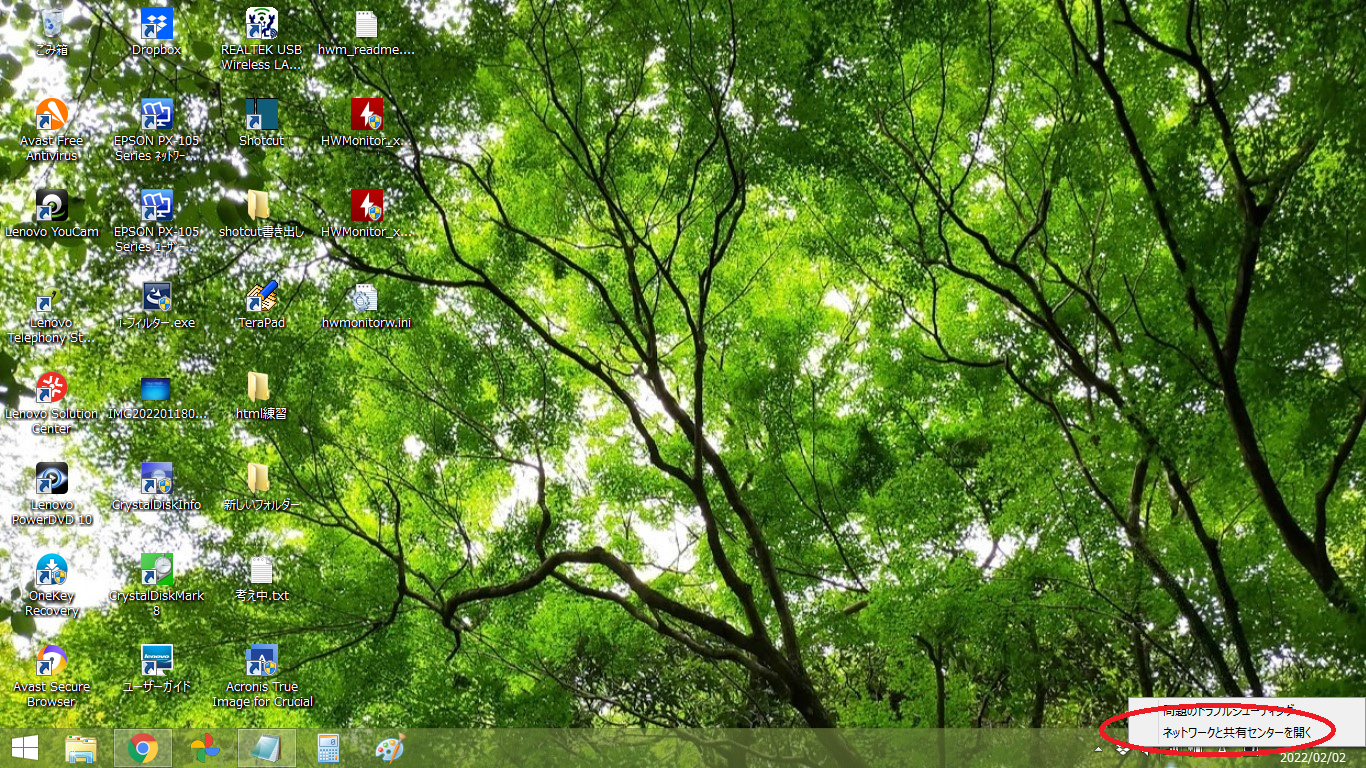
3.「wi-fi」をクリック
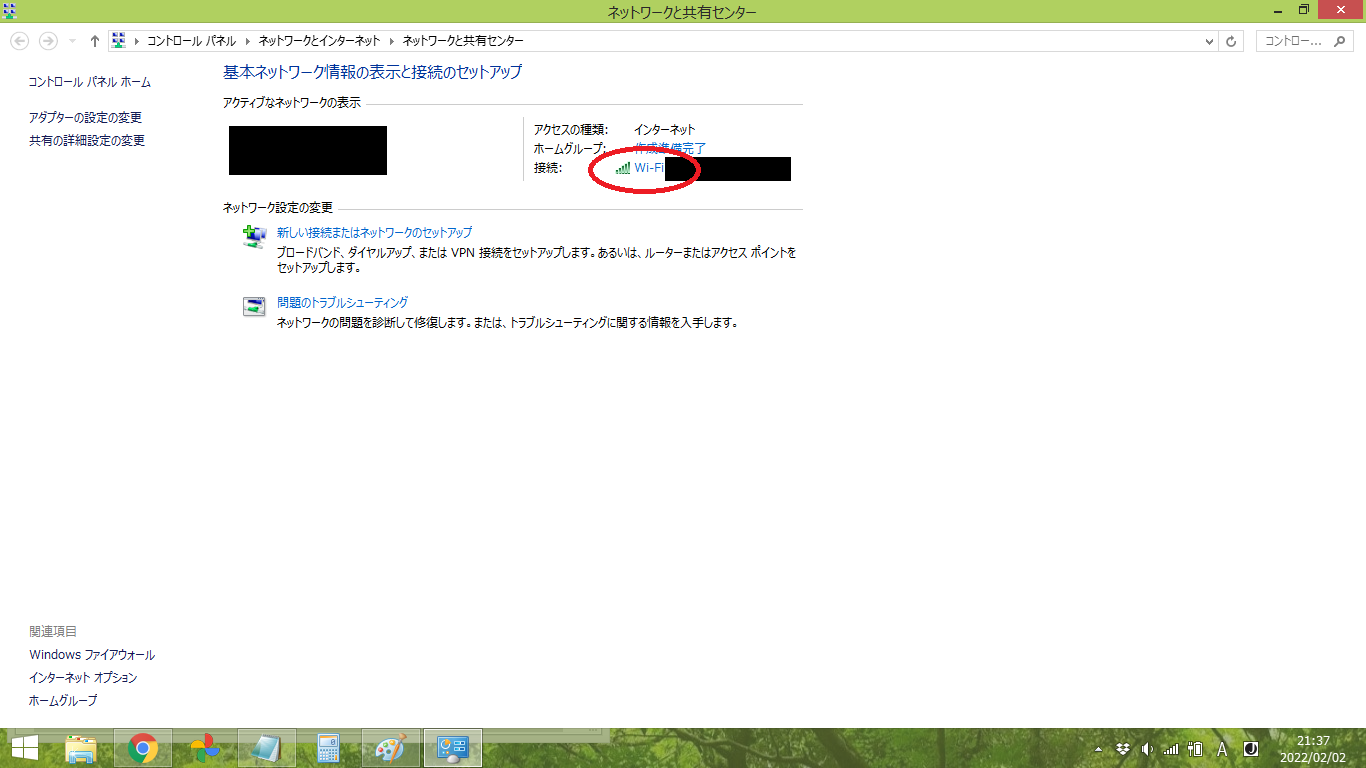
4.「プロパティ」をクリック
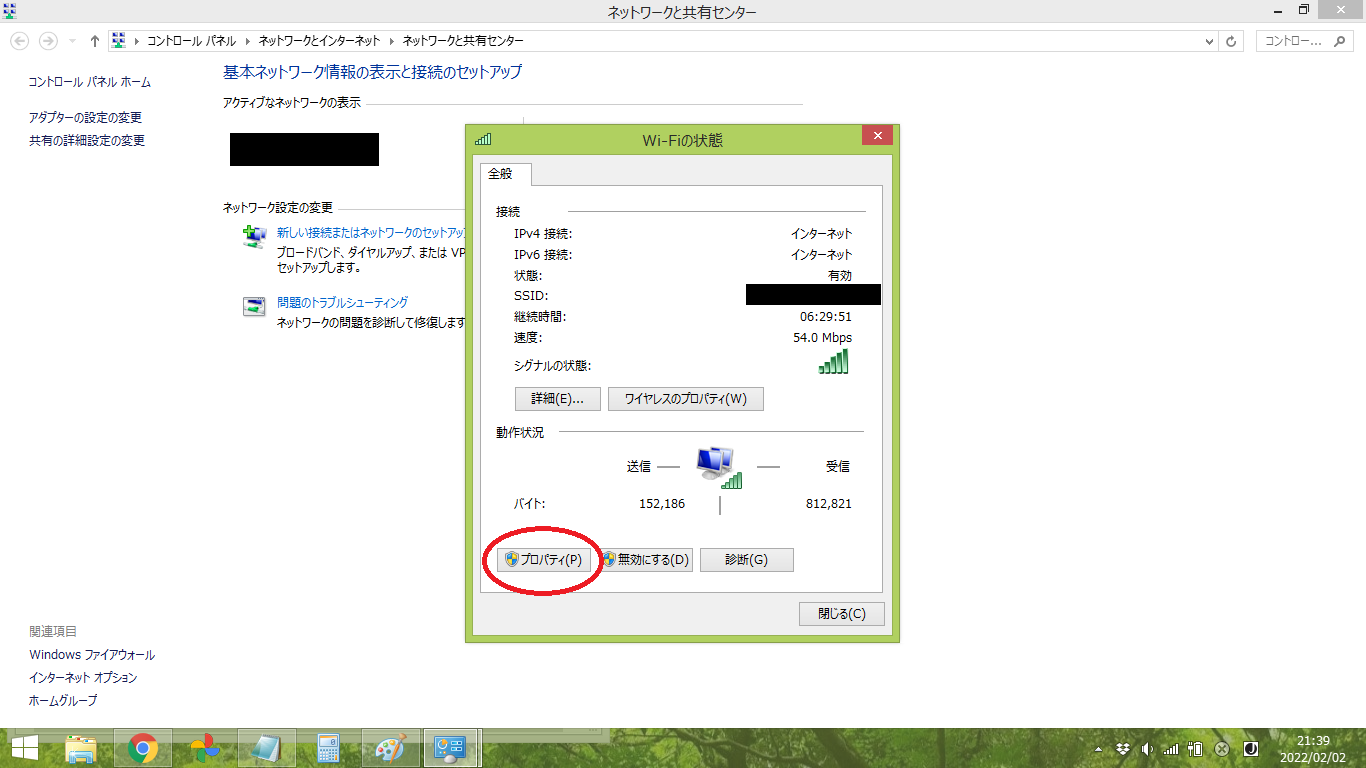
5.「構成」をクリック
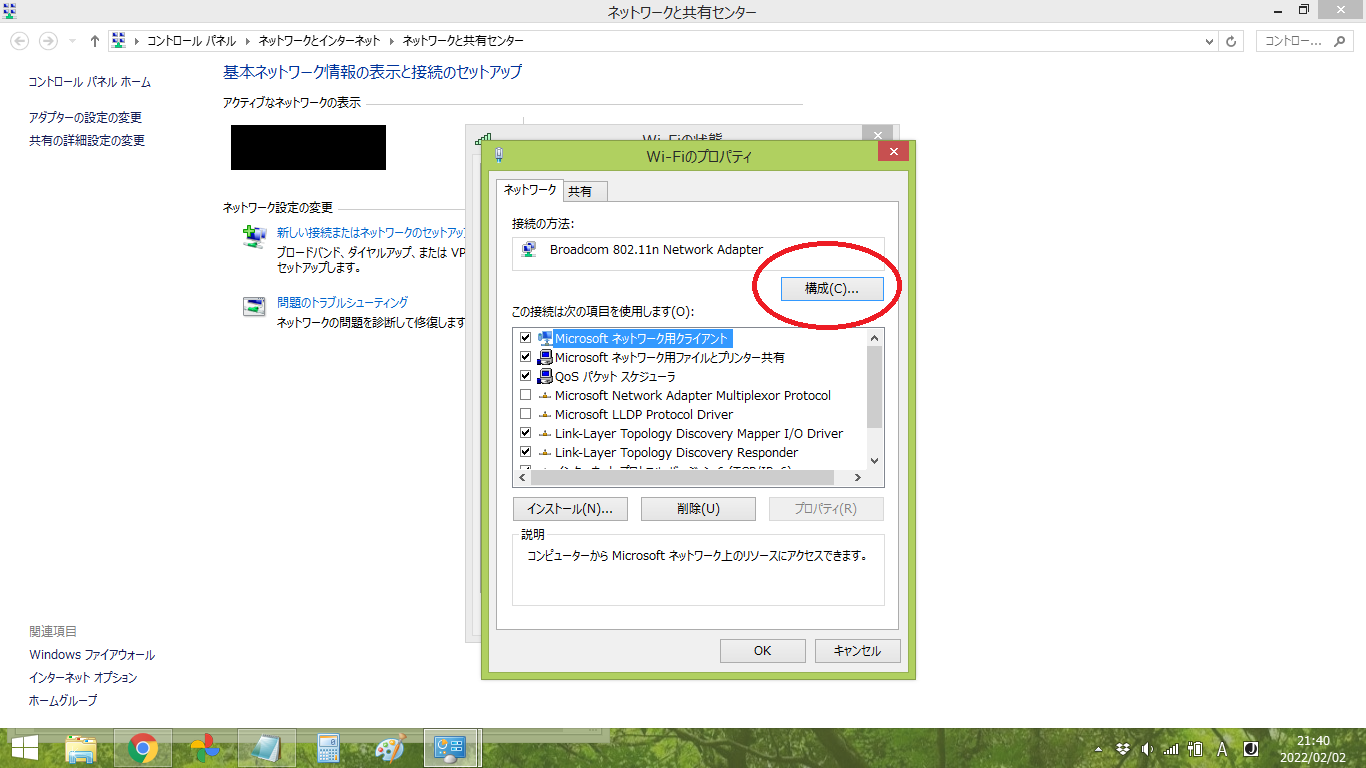
6.「詳細設定」をクリックし、「WMM」を探す。下のほうにある
7.「WMM」をクリックし、右の「値」の部分を「Auto」から「Disabled」に変える
8.「OK」をおして完了
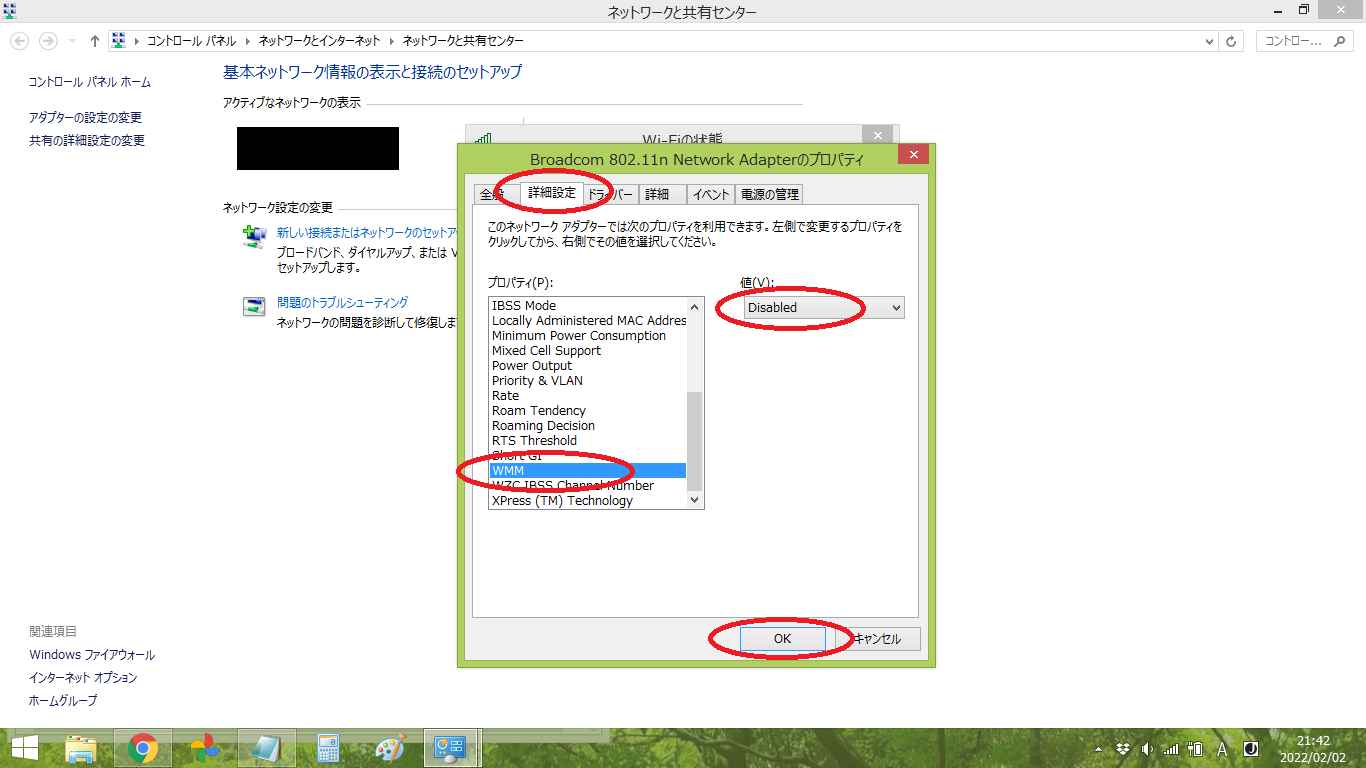
これでちゃんとつながるようになった。
マジで感謝。ありがとうございました。
この記事も、誰かの役に立ちますように・・・
問題二つ目:音が出ない
スピーカーのアイコンをクリックすると、「ドライバーを更新するか、再インストールしてください」的なことを言ってくるので、レノボの公式サイトであれやらこれやらやってみるも全く解決せず。
もともとあるドルビーアドバンストV2っていうのを削除してみたり、なんかそれっぽいヤツを探してみるけど、どうもこれといったものがない。
ホント、わけわからん。
あ~でもないこーでもないしながら、デバイスマネージャーをよく見ると、今まで気が付かんかった黄色い△の注意マークがついている項目を発見。
スクショを取り忘れたので今はついてないけど、画像の赤マル二つの項目に△マークが。
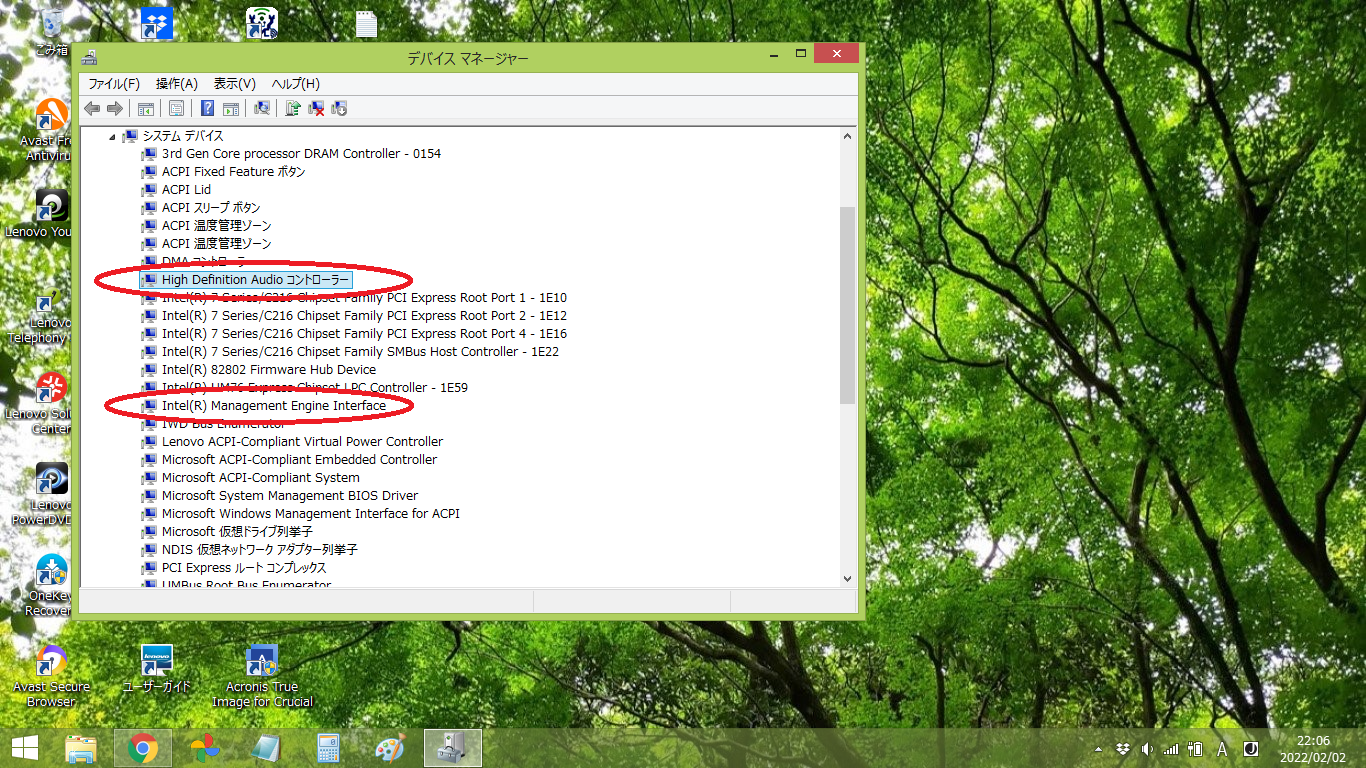
- 「High Definition Audio コントローラー」
- 「Intel(R) Management Engine Interface」
それぞれを更新することで、無事に音が出るようになった。
手順は以下の通り。
解決の手順
一つ目:「High Definition Audio コントローラー」
- Windowsのアイコンを右クリック
- 「デバイスマネージャー」をクリック
- システムデバイスの中の「High Definition Audio コントローラー」をダブルクリック
- 「ドライバー」から「ドライバーの更新」をクリック
- 下段の「コンピューターを参照してドライバーソフトウェアを検索します」をクリック
- 「次へ」をクリック
- さらに「次へ」をクリック
- 「ドライバーが正常に更新されました」と出れば完了
1.Windowsのアイコンを右クリック
2.「デバイスマネージャー」をクリック
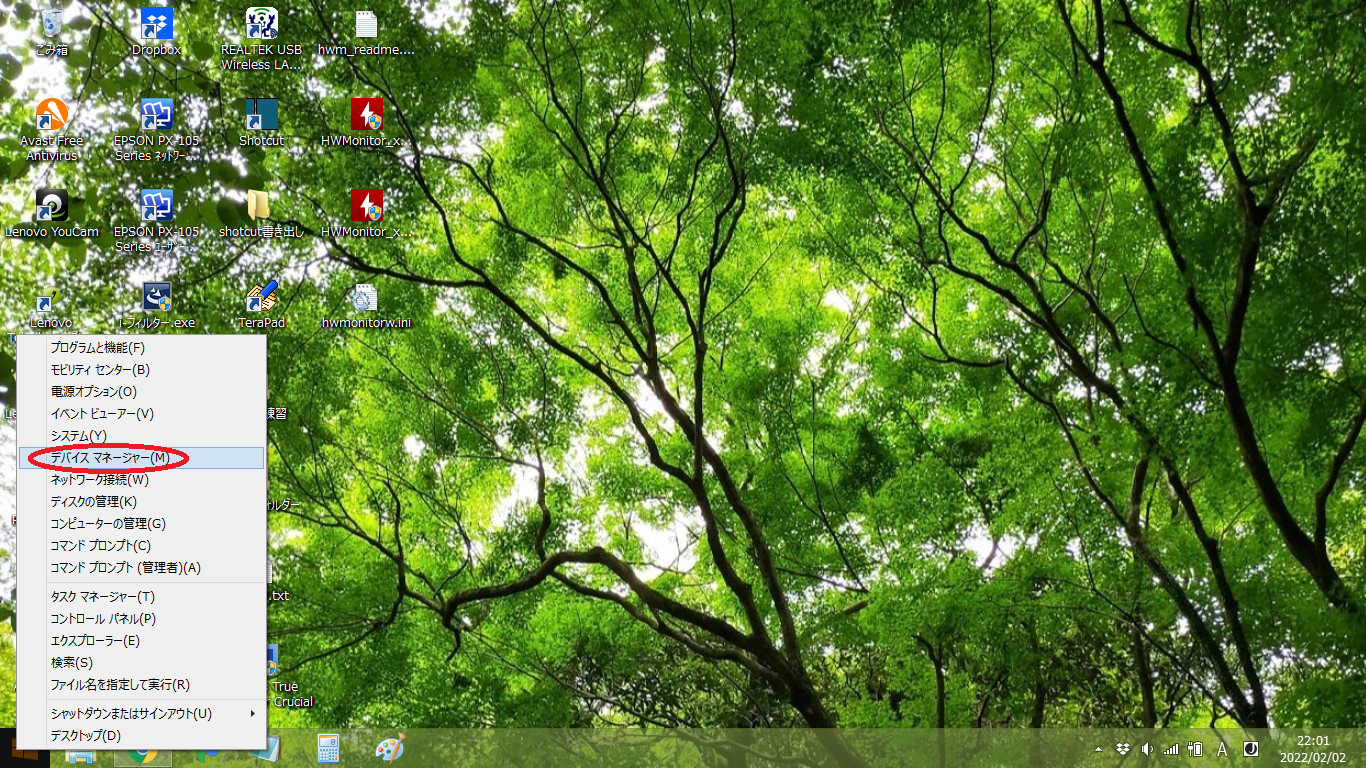
3.システムデバイスの中の「High Definition Audio コントローラー」をダブルクリック
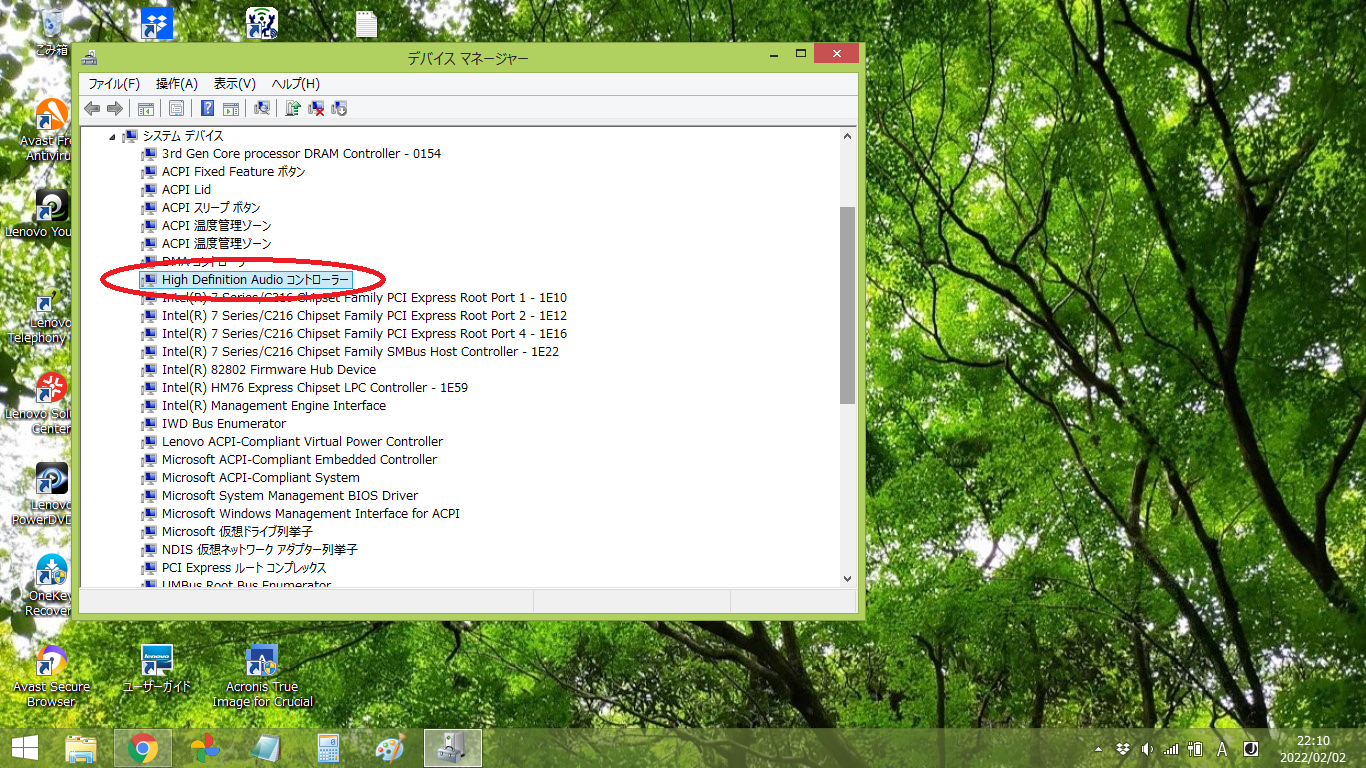
4.「ドライバー」から「ドライバーの更新」をクリック
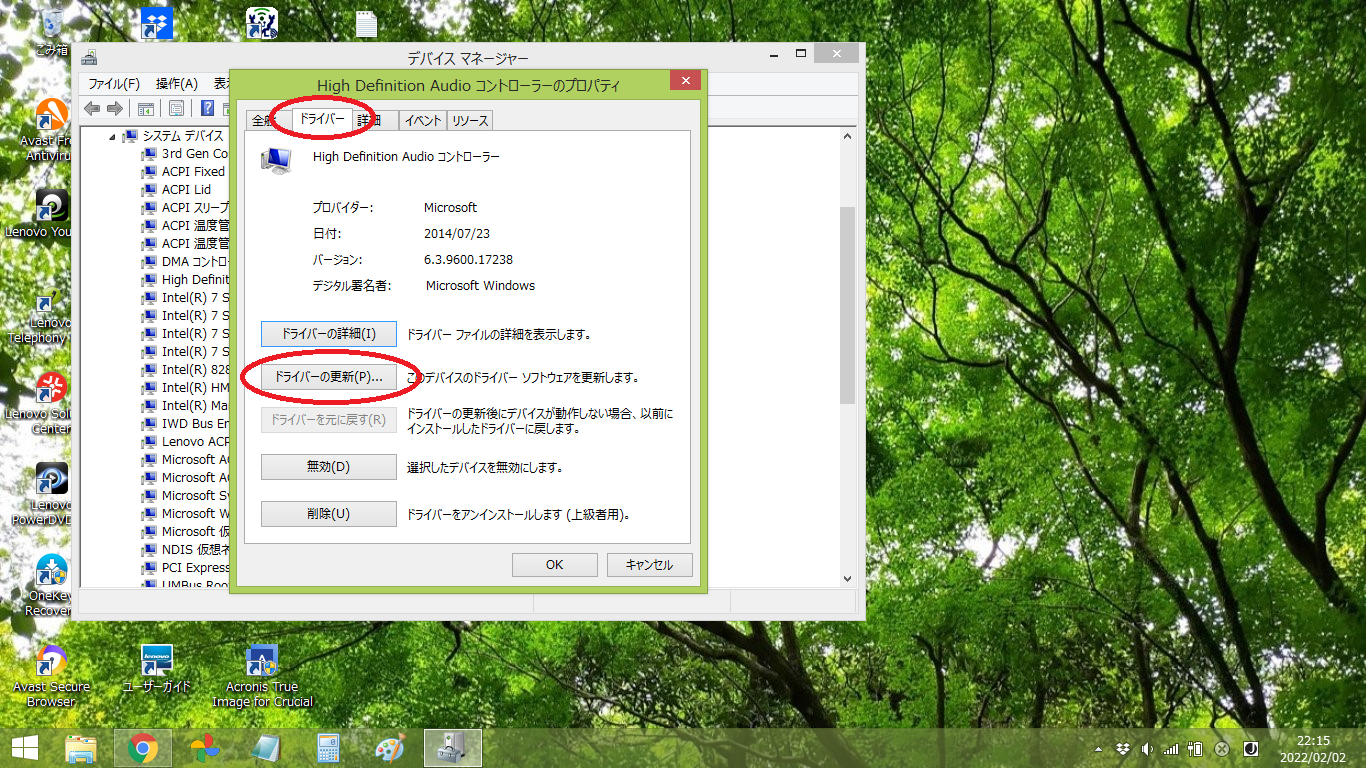
5.下段の「コンピューターを参照してドライバーソフトウェアを検索します」をクリック
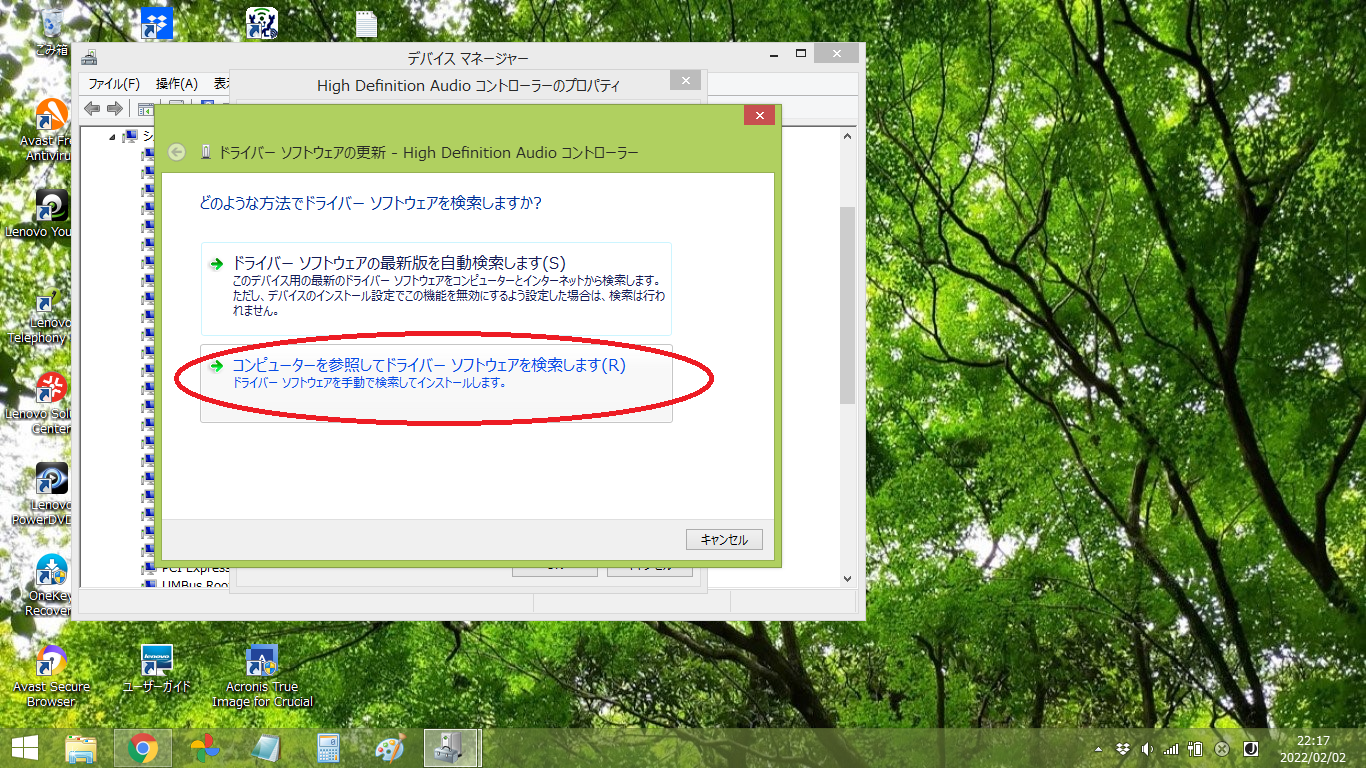
6.「次へ」をクリック
7.さらに「次へ」をクリック
8.「ドライバーが正常に更新されました」と出れば完了
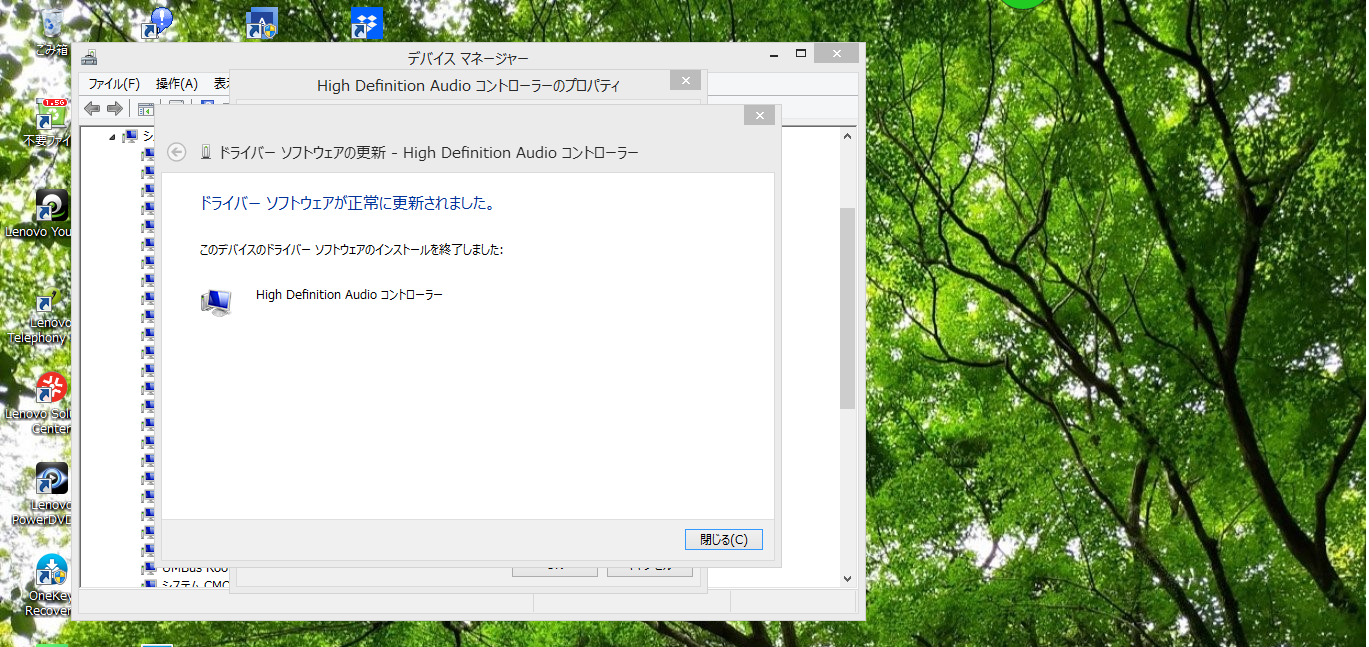
※1から5までの画像は新たに撮り直したので、8の画像より日付が新しい。8の画像はドライバーの更新をした直後に撮ったもの。
二つ目:「Intel(R) Management Engine Interface」
- Windowsのアイコンを右クリック
- デバイスマネージャーをクリック
- システムデバイスの中の「Intel(R) Management Engine Interface」をダブルクリック
- 「ドライバー」から「ドライバーの更新」をクリック
- 下段の「コンピューターを参照してドライバーソフトウェアを検索します」をクリック
- 「次へ」をクリック
- さらに「次へ」をクリック
- 「ドライバーが正常に更新されました」と出れば完了
1.Windowsのアイコンを右クリック
2.デバイスマネージャーをクリック
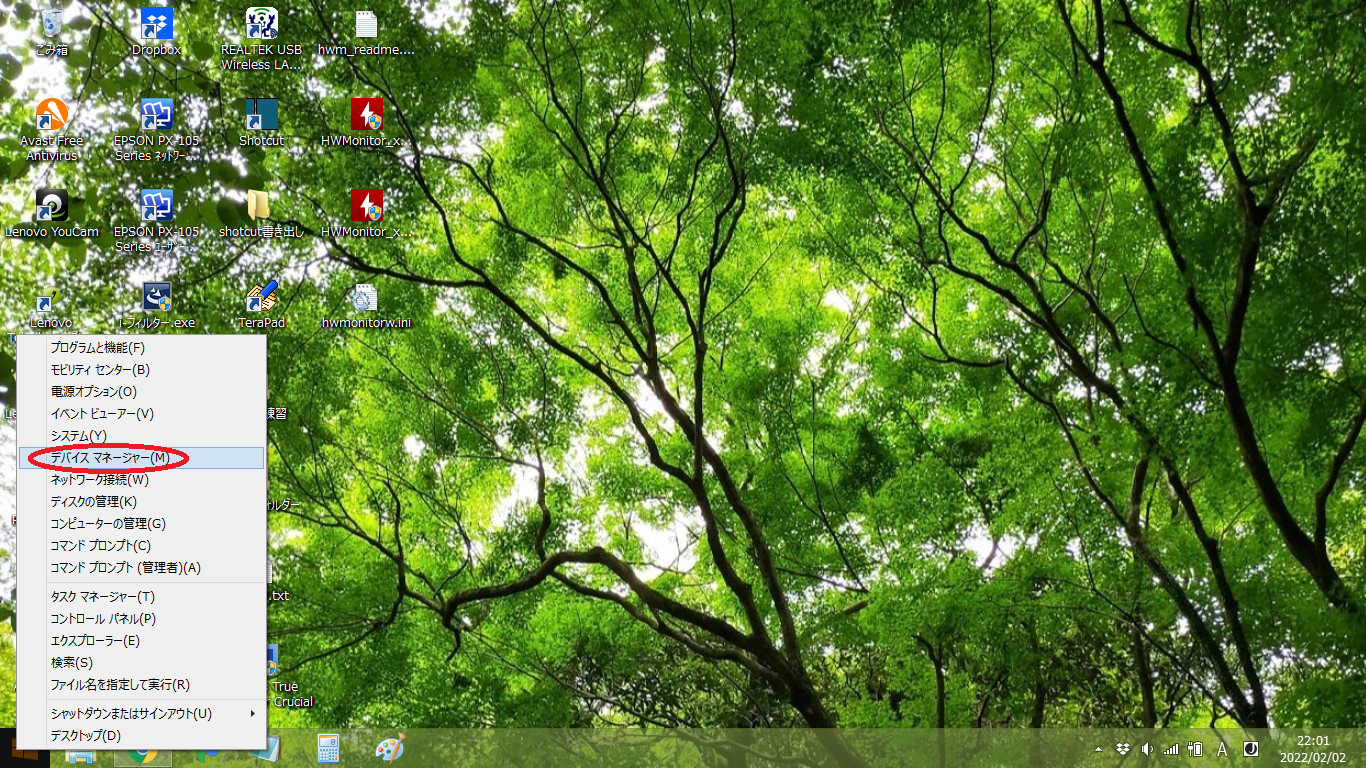
3.システムデバイスの中の「Intel(R) Management Engine Interface」をダブルクリック
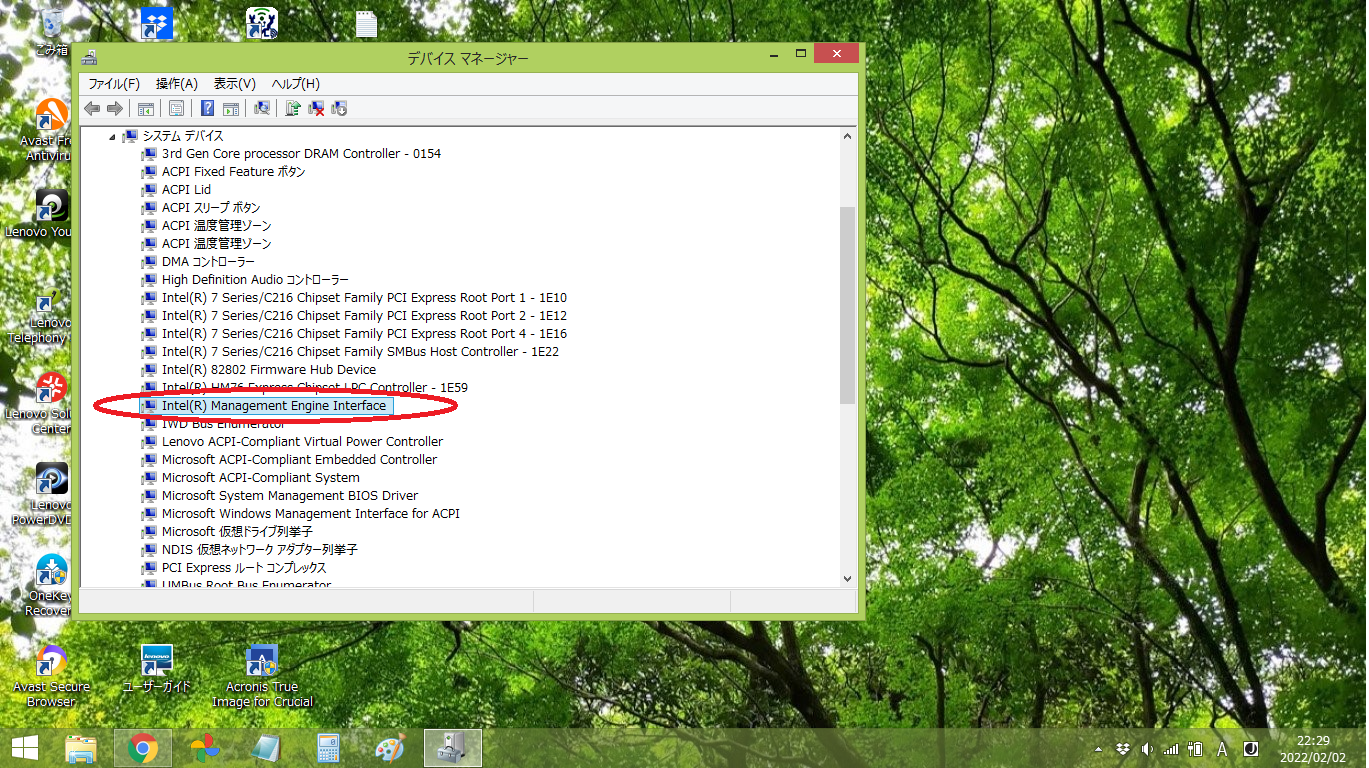
4.「ドライバー」から「ドライバーの更新」をクリック
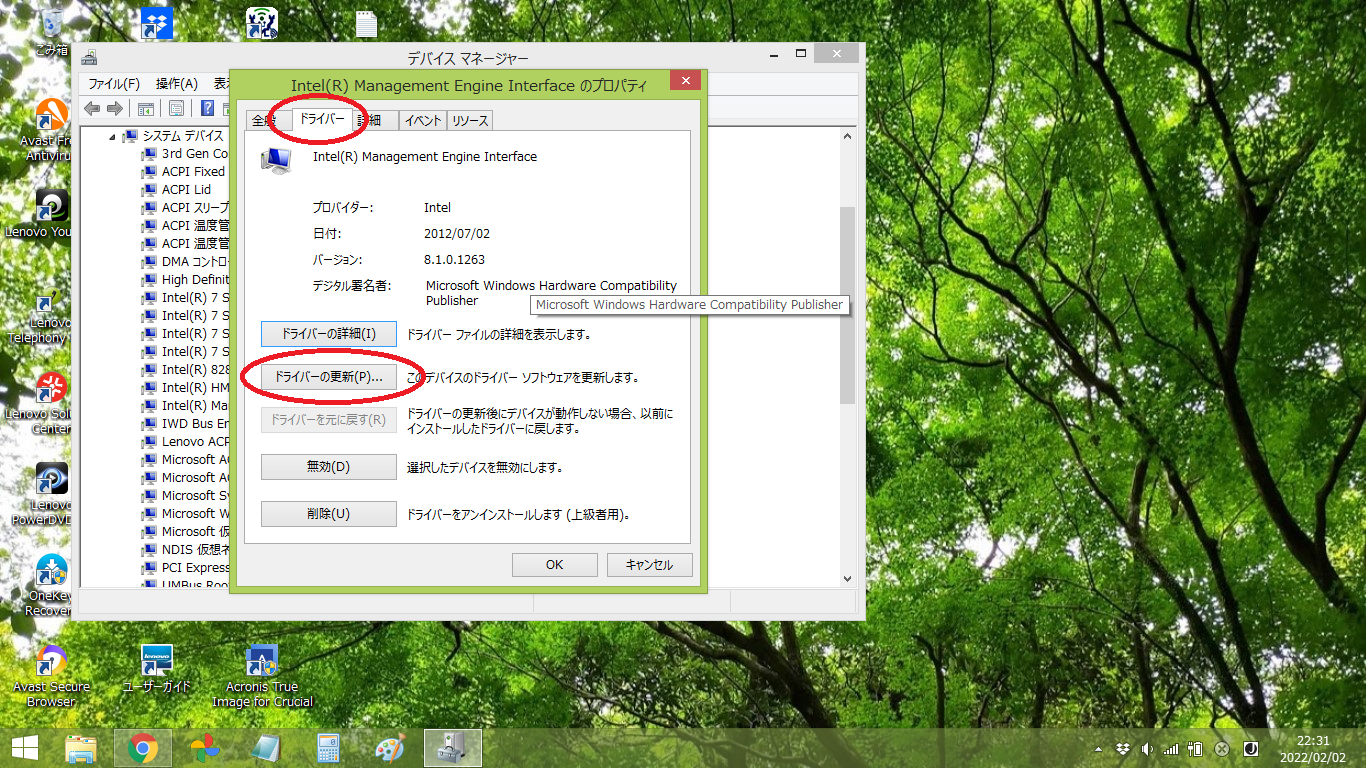
5.下段の「コンピューターを参照してドライバーソフトウェアを検索します」をクリック
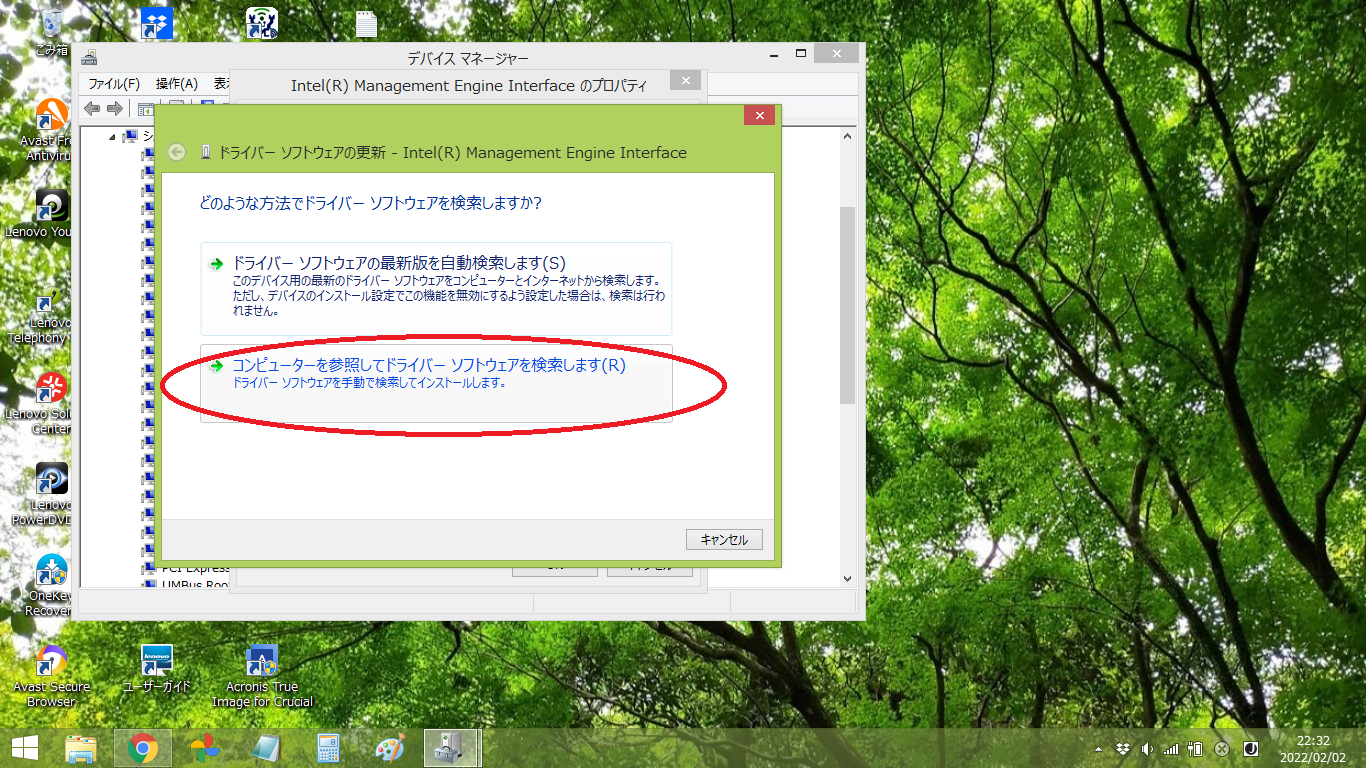
6.「次へ」をクリック
7.さらに「次へ」をクリック
8.「ドライバーが正常に更新されました」と出れば完了
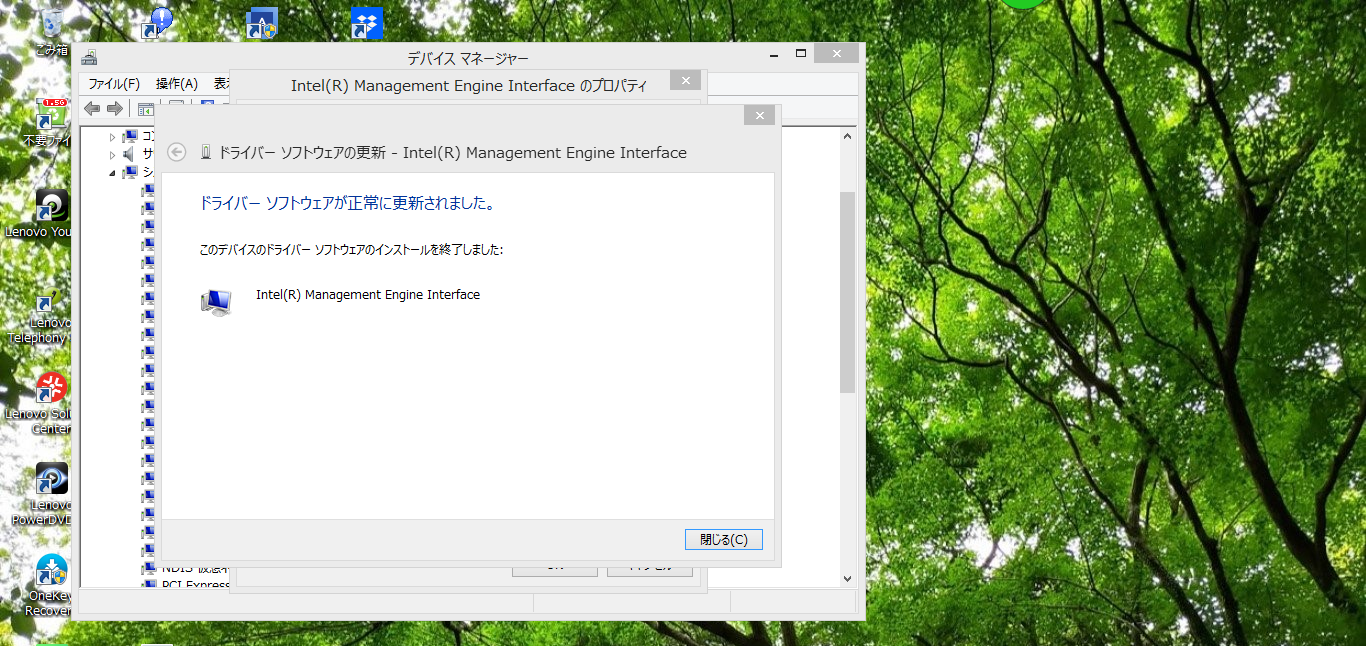
※1から5までの画像は新たに撮り直したので、8の画像より日付が新しい。8の画像はドライバーの更新をした直後に撮ったもの。
今回、私はこの方法で無事に音が出るようになった。
終わりに
今回は、SSD換装後に発生した二つの問題を解決した。
ネットの記事を参考にあれこれ試行錯誤しながらの作業でなかなか時間がかかってしまったが、無事に解決できてよかった。
作業後は不具合もなく普通に動いている。
なにか参考になればとてもうれしい。
次回は・・・Lenovo G580のCPUをCeleronからi7へ交換する
※アフィリエイト広告を利用しています。
[PR]




コメント